Friday, March 10, 2017
How to Fix Start Menu Search not Working Not Showing Results
How to Fix Start Menu Search not Working Not Showing Results
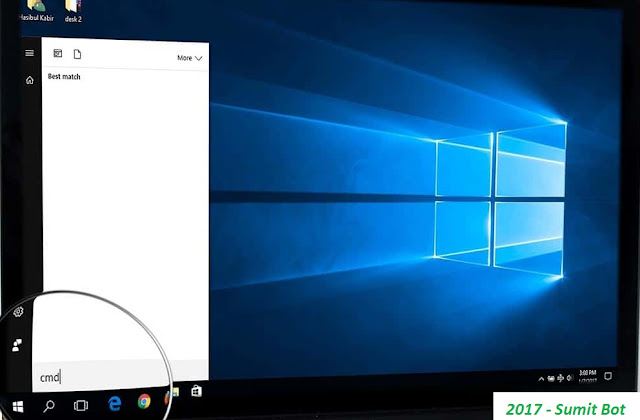
Start Menu search is an older feature which is available in all windows versions like XP, Vista, 7, 8 etc. But, In Windows 10, Microsoft has introduced a search box in taskbar. It is actually integrated with Cortana. Users from cortana unsupported countries don’t have this search box on taskbar. They can open start menu and type anything to search. But, Sometimes, Start menu search may not go through right way. In this article, I’ll guide how to fix start menu search not working problem.
Normally, When you type anything in start menu, It should show you the instead results. But, When there is something wrong, It won’t show you anything. As a result, You may face a little inconvenience to find anything quickly. Sometimes, This may hamper your regular works. The users who already have faced this problem, They are surely looking for a good solution. But, Everyone should know the ways to resolve this problem.
There may be many reasons behind this issue. Third-party programs specially the PC optimizers and antivirus, corrupted system files and services etc. can cause this problem. It also can be a result of your hard disk problem. So, In order to fix start menu search problem, We may need to solve these issues.
How to Fix Start Menu Search not Working Properly:
Before starting repairing steps, You should restart your PC and see if it resolves the search issue. Anyway, Here are the most working methods that can help you.
1. Start / Restart Windows Search Service:
Sometimes, Windows search service may stop working for any unexpected reasons. Restarting this service can fix any search related issues. Again, You may disable it by mistake. In that case, You may need to enable it. All of these things can be done very easily. Here are the instructions.
- At first, Open RUN. You can press Win + R to launch it.
- Now, Type services.msc and click on OK or hit Enter.
- In new window, You will see a list of services. From there, Find Windows Search and double click on it. This will open its properties.

- Now, Click on Stop and then click on Start.
- Then, Set Startup type as Automatic.
- Now, Try to search anything and see if it “fixes start menu search not working problem” or not.
- If it doesn’t resolve the problem, Restart your PC and check again.
2. Tweak Cortana Language Settings:
It may seem weird. But, This method worked for me. So, I’m adding it in this article. When you encounter this search problem, You should try to change your language to anything else and then change back to it in previous one. To do it, You have to follow these steps.
- Click on taskbar search box or type anything in start menu search. You should should see a setting icon at the bottom left corner. Just click on it.

- Now, Scroll down and find language options.
- Change language and try searching anything.
- It should fix start menu search not showing results problem.
3. End Search and Cortana Process:
This is another best working solutions to repair start menu search problem. Restarting Search or cortana can help us. But, There is no direct option to do it. So, We will play a little trick. As search / cortana process starts automatically, We will end this process from task manager. So, It will work like restarting cortana. Here are instructions.
- Right click on Taskbar and choose Task Manager.
- Now, Try to find anything like these “Search and Cortana Application”, “Cortana background task”, “Cortana” or “Search” etc.
- Just right click on the service and click on End task.
- Now, Try to search anything from start menu and see if it works.
4. Follow Some Other Methods from Another Article:
Previously, I have published an article on taskbar search and cortana issue. The methods described there are also useful for start menu search problem. So, You can follow the uncommon methods from there in order to solve start menu search not working / showing results. Read: Fix Cortana and Taskbar Search not Working
5. Use Disk Defragment:
When your hard disk become extremely fragmented, It performs very slowly. You should know that hard disk speed is a key factor of windows or any operating systems performance. For this problem, Windows start menu search may not show any results or may show results very slowly. In that case, Built-in disk optimizer tool can help you.
- Open Run, Type dfrgui and hit Enter.
- Now, Select disk drive and click on Optimize.
- It may take a few minutes to 1 or 2 hours to complete the task.
After doing it, You should not longer face start menu search not working problem.
6. Repair Hard Disk Problem:
I hope, This article will help you in order to get rid of start menu search not showing results problem. You can comment below to know or suggest anything related to this topic.
Available link for download